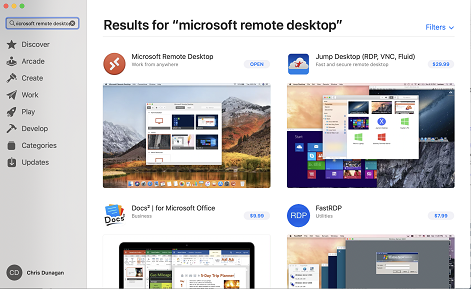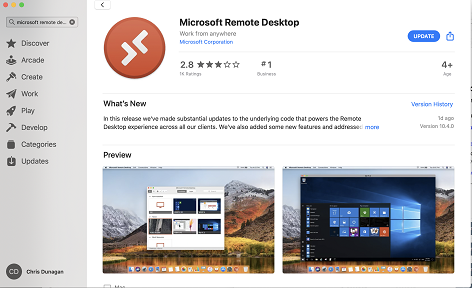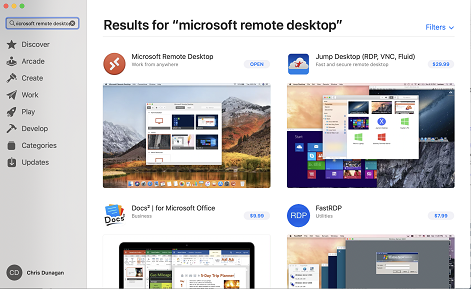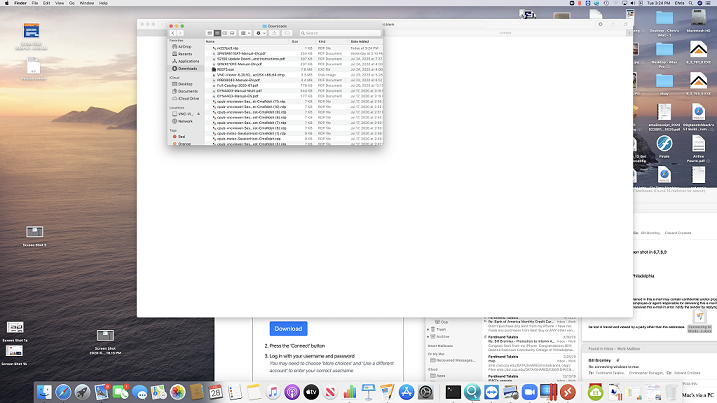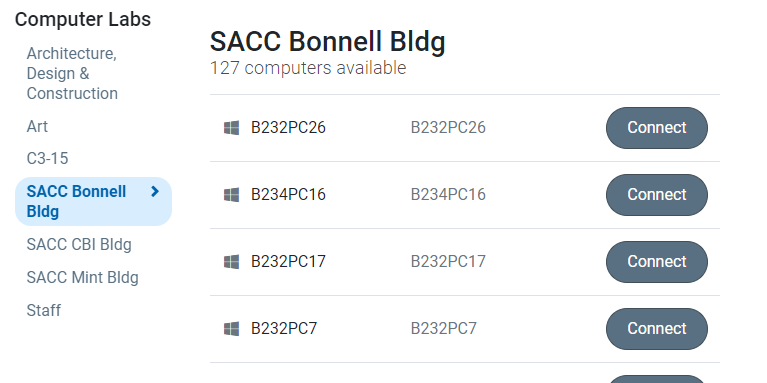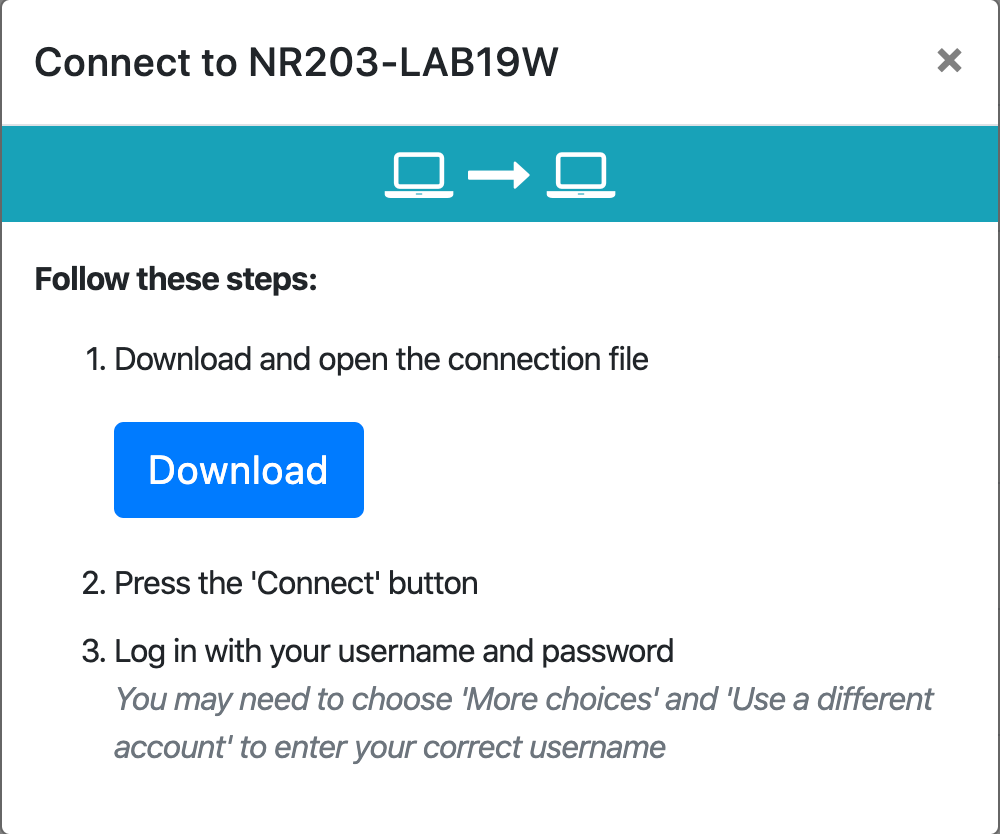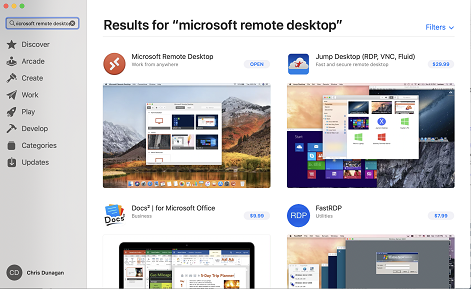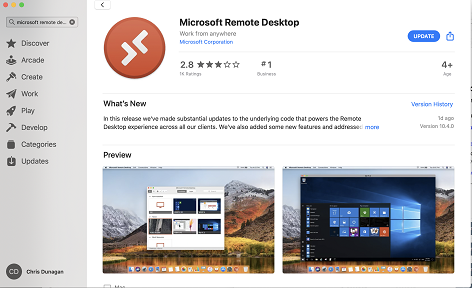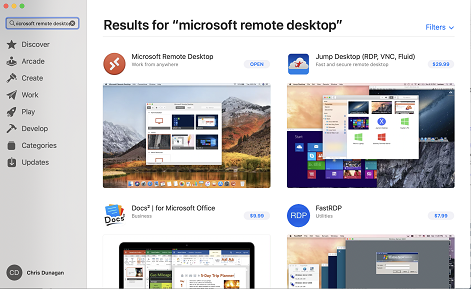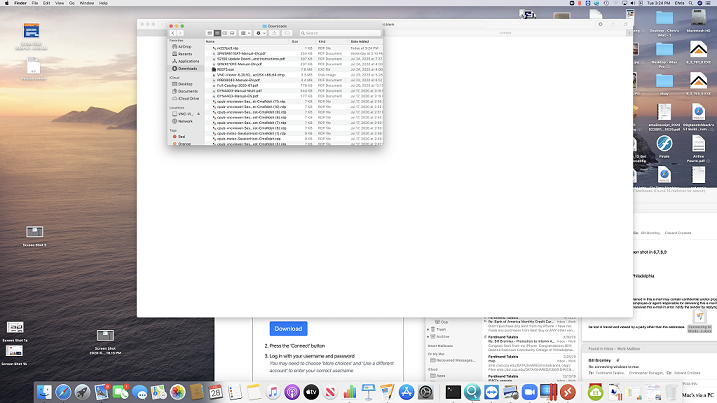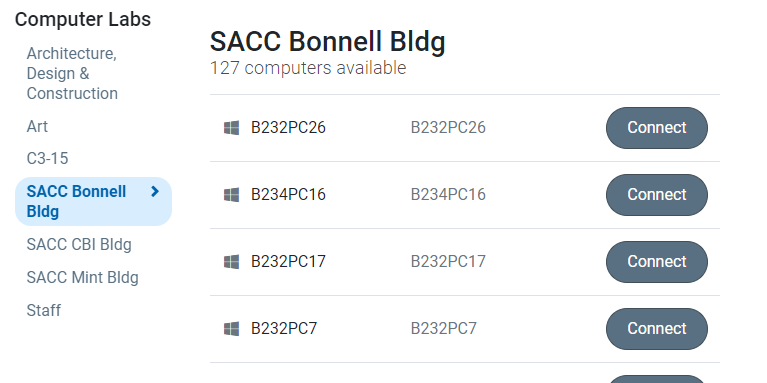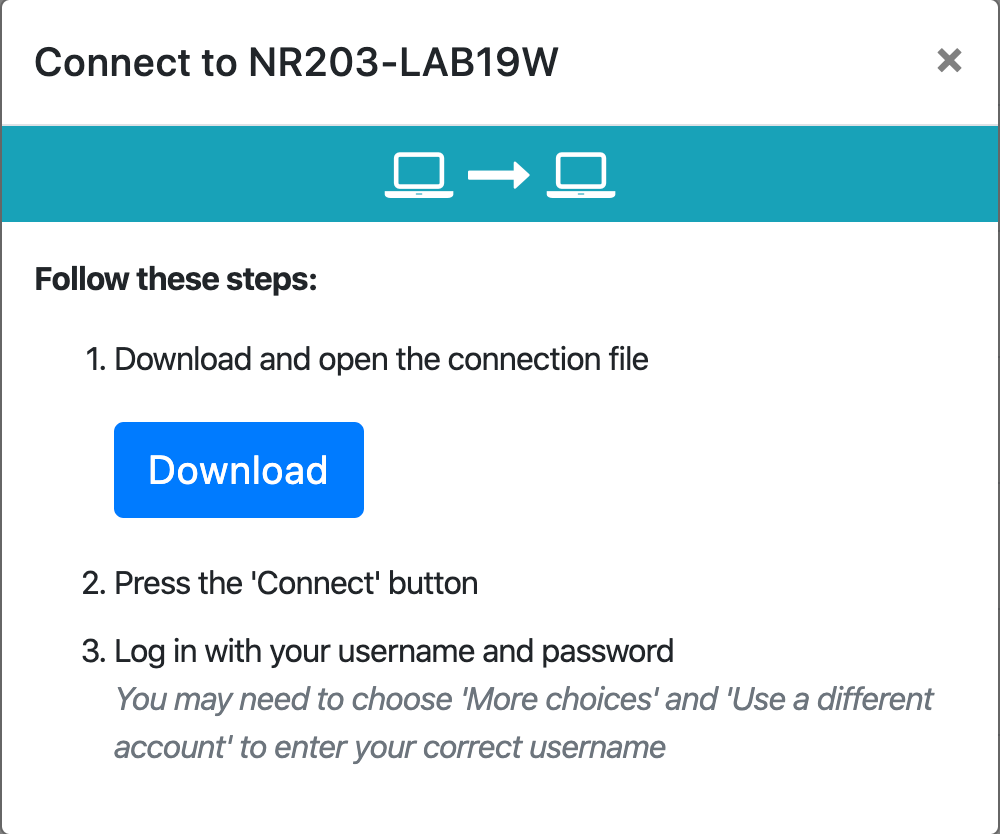Connecting from a Mac to Windows Labs
- Install Microsoft Remote Desktop application either through the Mac App Store (preferred as this keeps the app updated) or directly from Microsoft. Note: You will need to be running macOS 10.12 or higher in order to run Microsoft Remote Desktop.
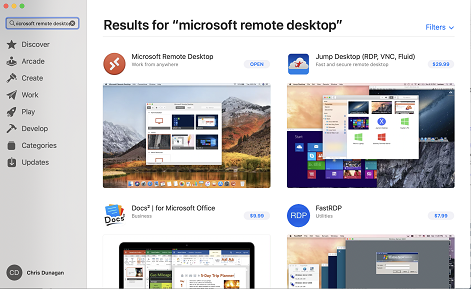
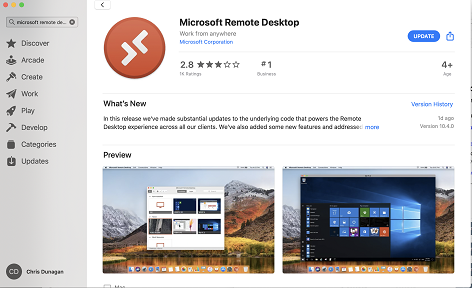
- MAC App Store Link
- Direct from Microsoft Link
- If you use the Mac App Store, it will automatically install it for you. If you downloaded Remote Desktop directly from Microsoft, you will need to install the package manually.
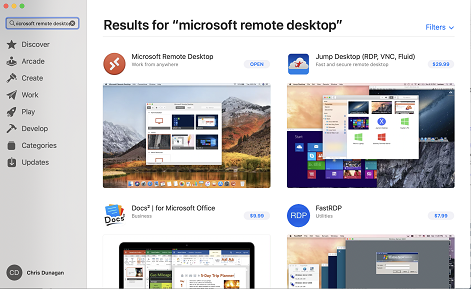
- Navigate to: https://remoteaccess.labstats.com/Community-College-of-Philadelphia.html
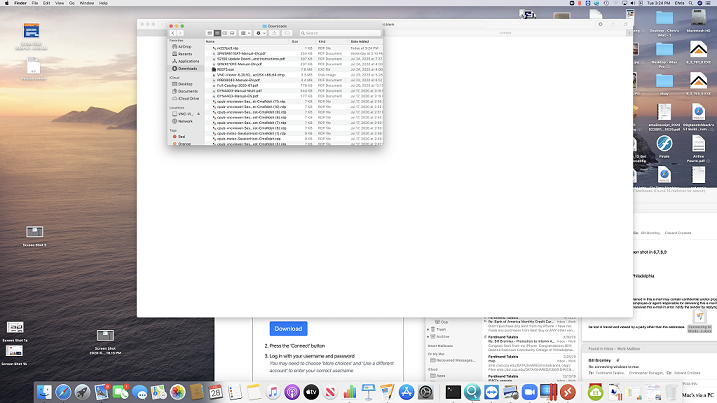
- Find the lab computer you want to connect to and click the connect button.
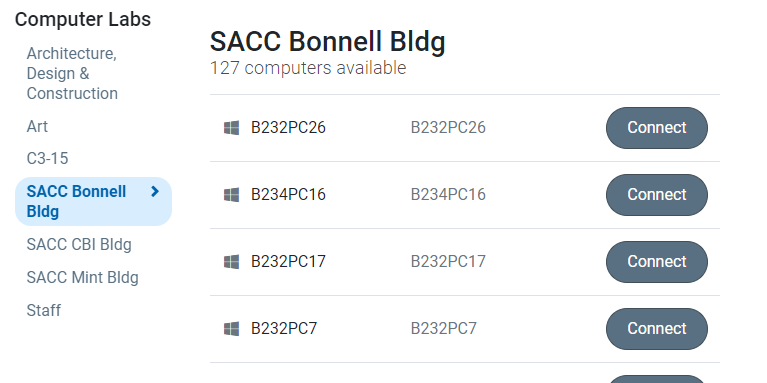
- You will be presented with a "Connect to" window, click the download button. This will download a .rdp file to your download folder.
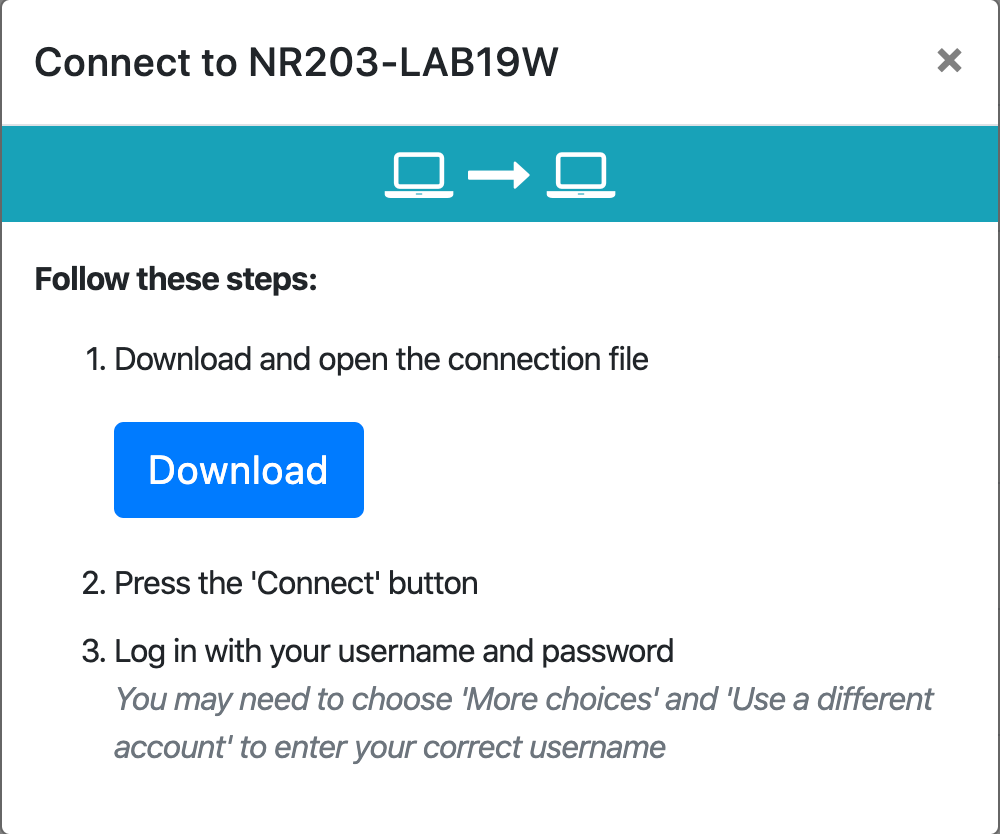
- Locate the .rdp file you just downloaded in your download folder. Double click on the .rdp file to start Microsoft Remote Desktop.
If you have parralles installed right click on the .rdp and open with Microsoft remote desktop.
- When presented with the login prompt, click up to the username box and add your username next to ad\ and type your password.
- You are now logged in to the lab PC. However, your screen might not emulate the same size screen that is attached in the lab. To adjust the screen hold down the Command ⌘ key and in the Window pull-down, select "Fit To Window" (or you can do a Control-Command ⌘S keyboard shortcut).
- When finished with your session, make sure to click windows button bottom left, then power button, then disconnect.