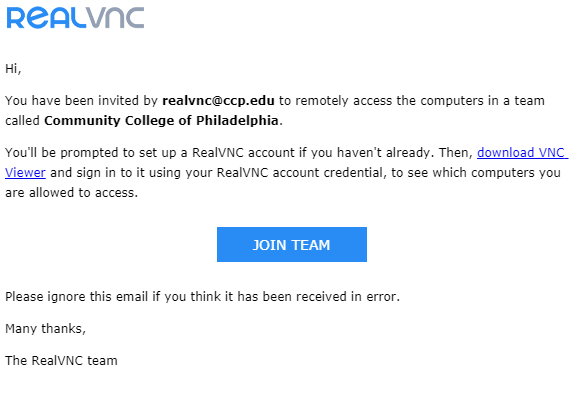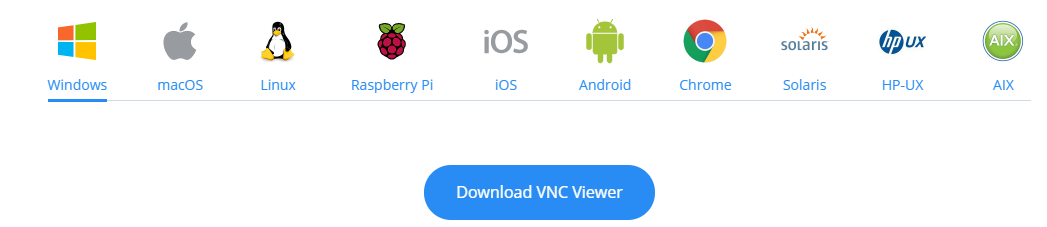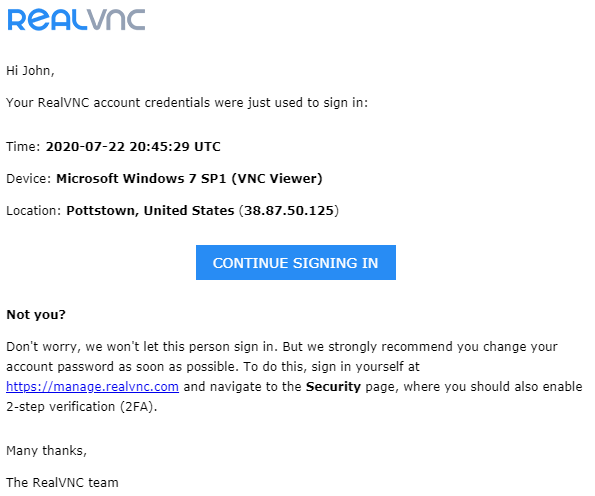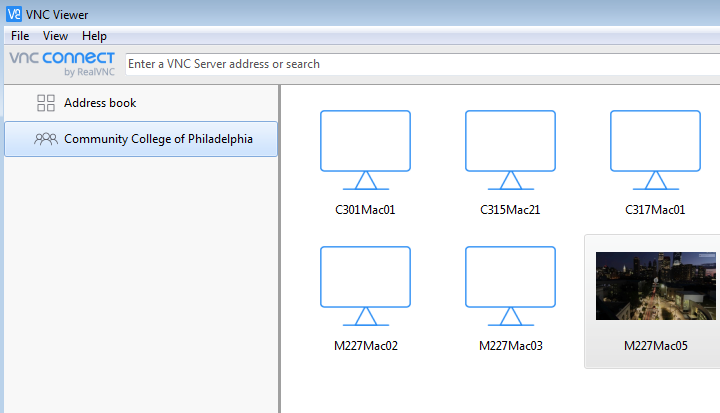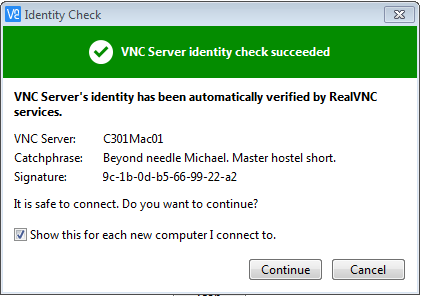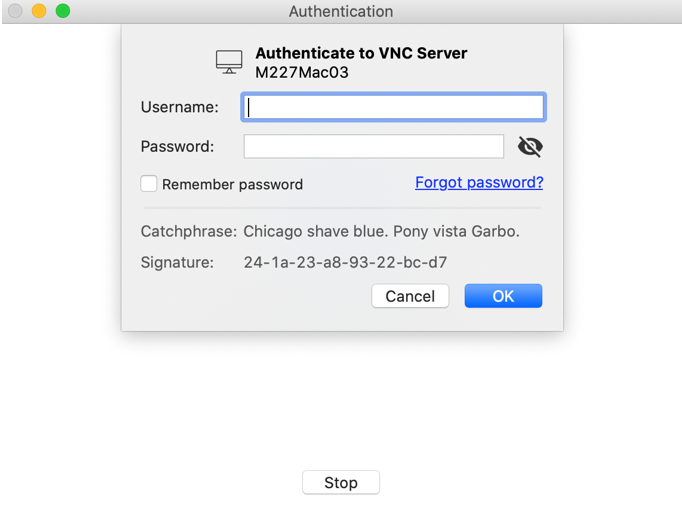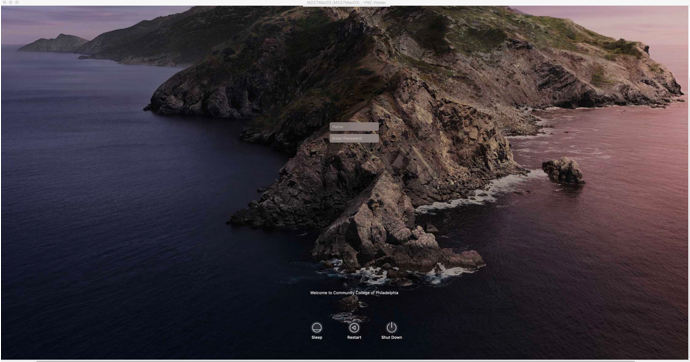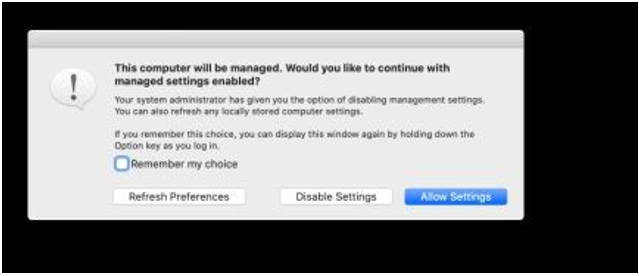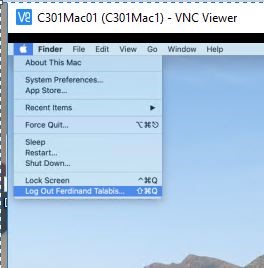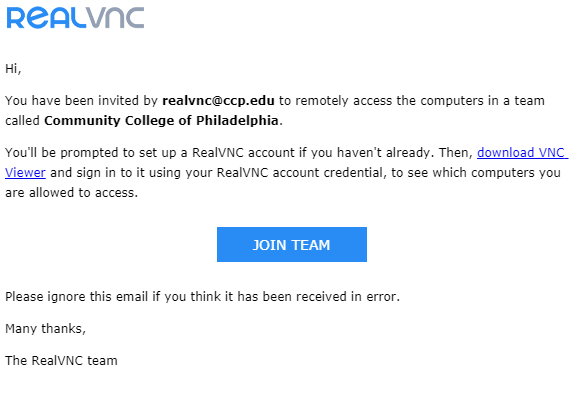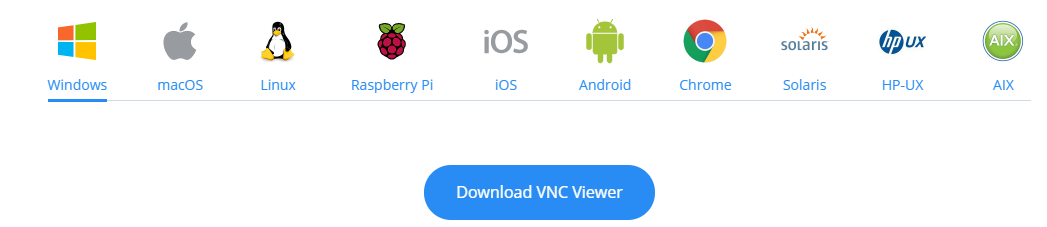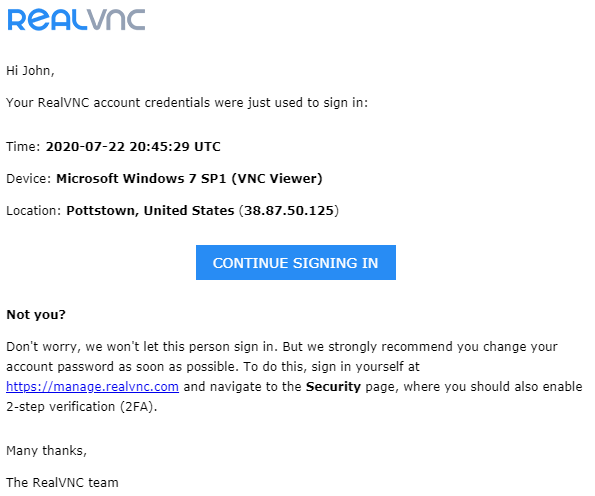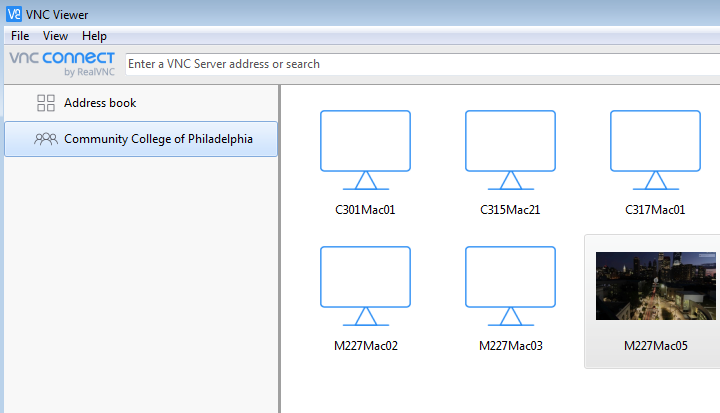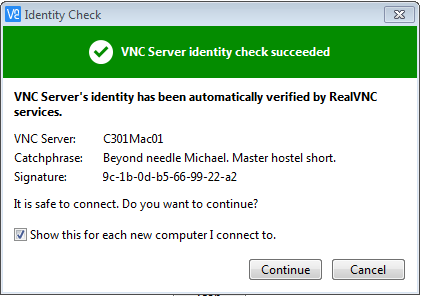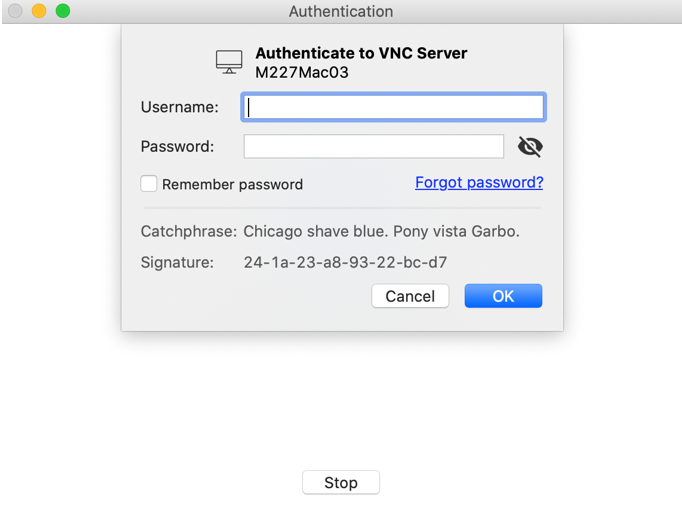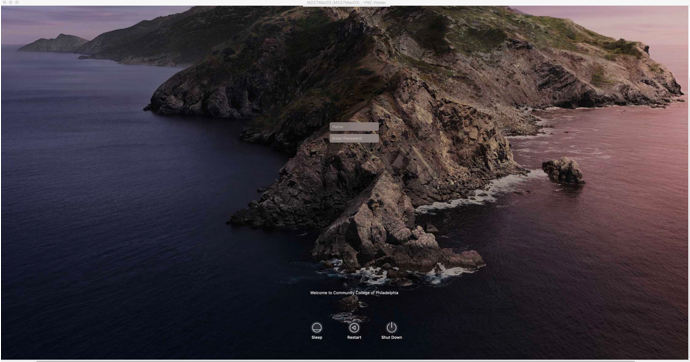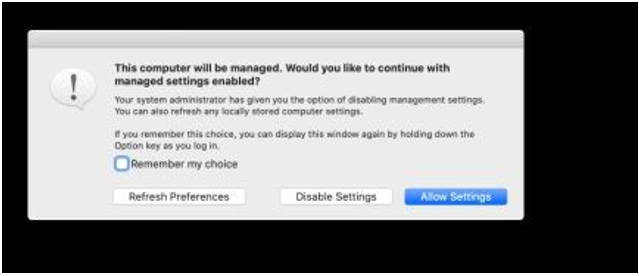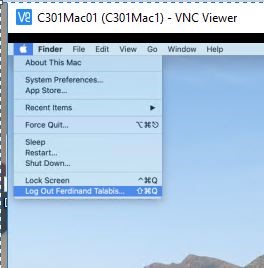Connecting from a Mac to Mac
- Setup RealVNC: Check your email for your invite from RealVNC (no-reply@realvnc.com), accept the invite by clicking JOIN TEAM and create your account using your CCP email address.
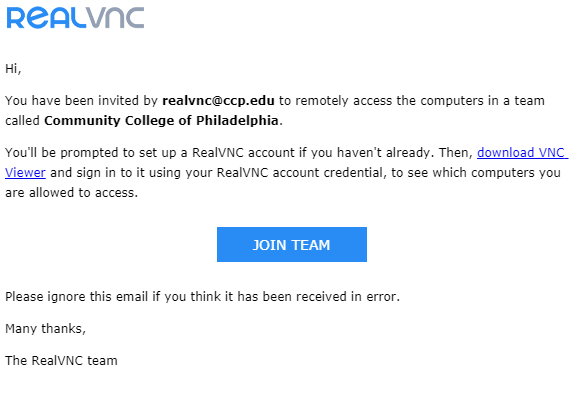
- Download VNC Viewer for your device (First use)
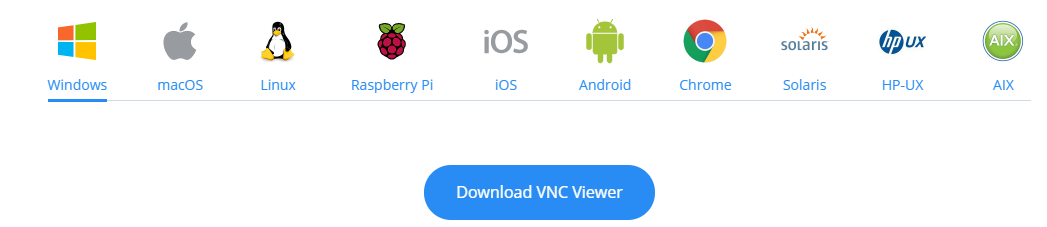
- 3. Log into VNC Viewer using your CCP email address and RealVNC password. Check for the following email.
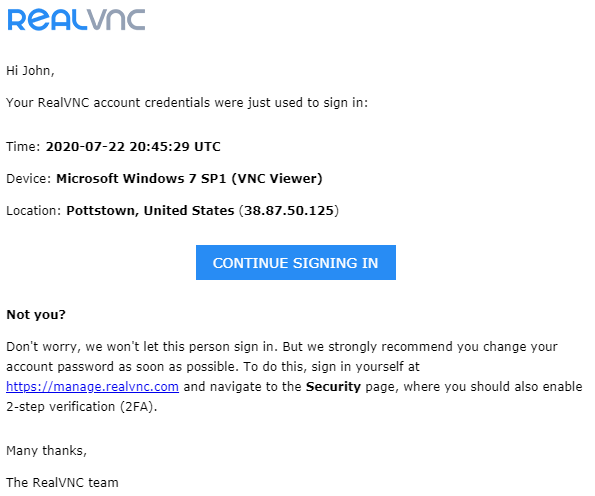
- Refer to the Remote Access Dashboard for a computer that is listed as available. Click on the corresponding computer on VNC Viewer to connect. NOTE: only connect to computers currently listed on the dashboard.
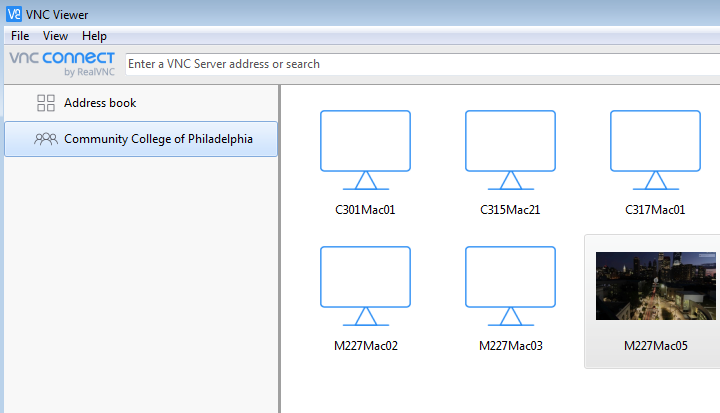
- Click Continue
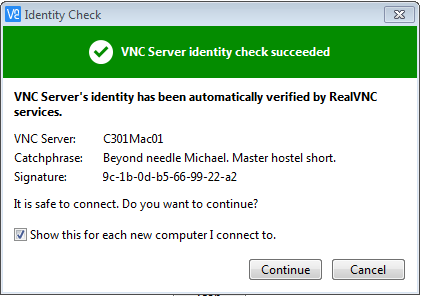
- Log in with your MyCCP Account and password
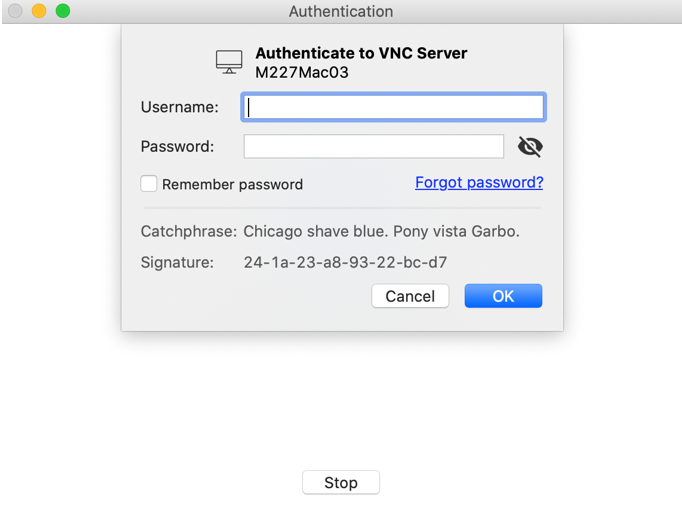
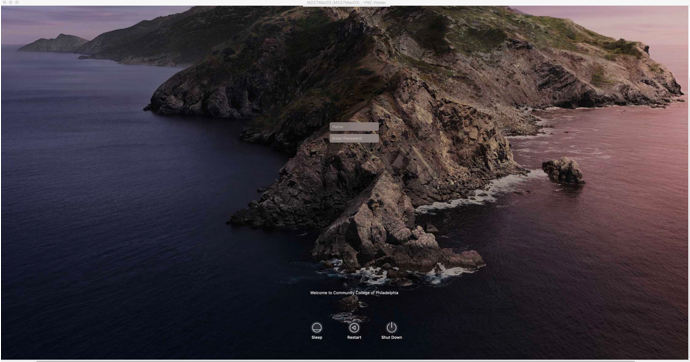
- If will see "This computer will be managed….." Click "Allow Settings"
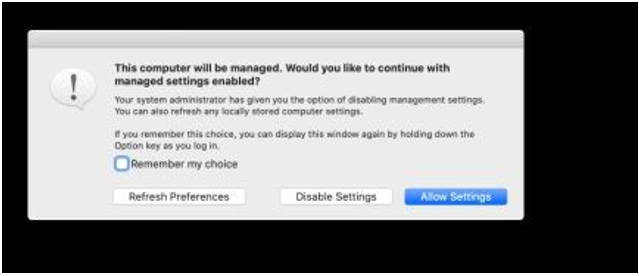
- When finished with your session, make sure to Sign Out
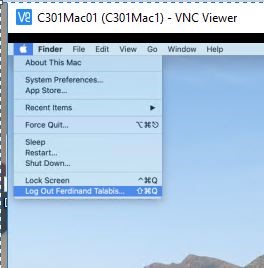
- Close VNC Viewer